In this tutorial we will explain what the WordPress 404 error means and how to fix it.
There are different types of errors that you may encounter when working with WordPress blog.
One of the most frequent of all is the ‘404 Not Found’ error. It happens after activating a new theme or rewriting the rules in the .htaccess file. This error is mostly prompted when you navigate from home page to other pages of your website.
Given below are two options you can use to fix this issue:
1. Modify .Htaccess
You need to edit the .htaccess file (and add a snippet of code at the top) which can be done in a number of ways. You can either get it done through an FTP program’s edit mode or edit the file on your PC and then upload it to the server via FTP or you can do this via cPanel >> File Manager.
This is the code:
# BEGIN WordPress
RewriteEngine On
RewriteBase /
RewriteRule ^index.php$ - [L]
RewriteCond %{REQUEST_FILENAME} !-f
RewriteCond %{REQUEST_FILENAME} !-d
RewriteRule . /index.php [L]
# End WordPress
2. Correct The Permalinks Structure
You can also fix the ‘404 Not Found’ error by correcting the permalinks of your WordPress site.
Follow these steps:
- Log into WordPress Dashboard.
- In the left navigation menu, click on Settings and then on Permalinks (Take a look at the current setting. If you’re using a custom permalink structure, copy-save it somewhere.)
- Select Default.
- Click on Save Settings.
- Change the settings back to the previous configuration (before you selected Default). Put the custom structure back if you had one.
- Click on Save Settings.
If you are unable to do this by yourself or if you find this difficult to do, just contact our ever reliable 24/7 support team for assistance regarding this via Live Chat or support email.
Other useful resources:
I hope you found this tutorial useful on how to fix the 404 not found error in WordPress.
Thanks for reading and leave your questions below to keep the conversation going.
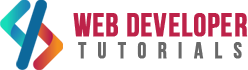






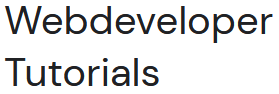



0 Comments